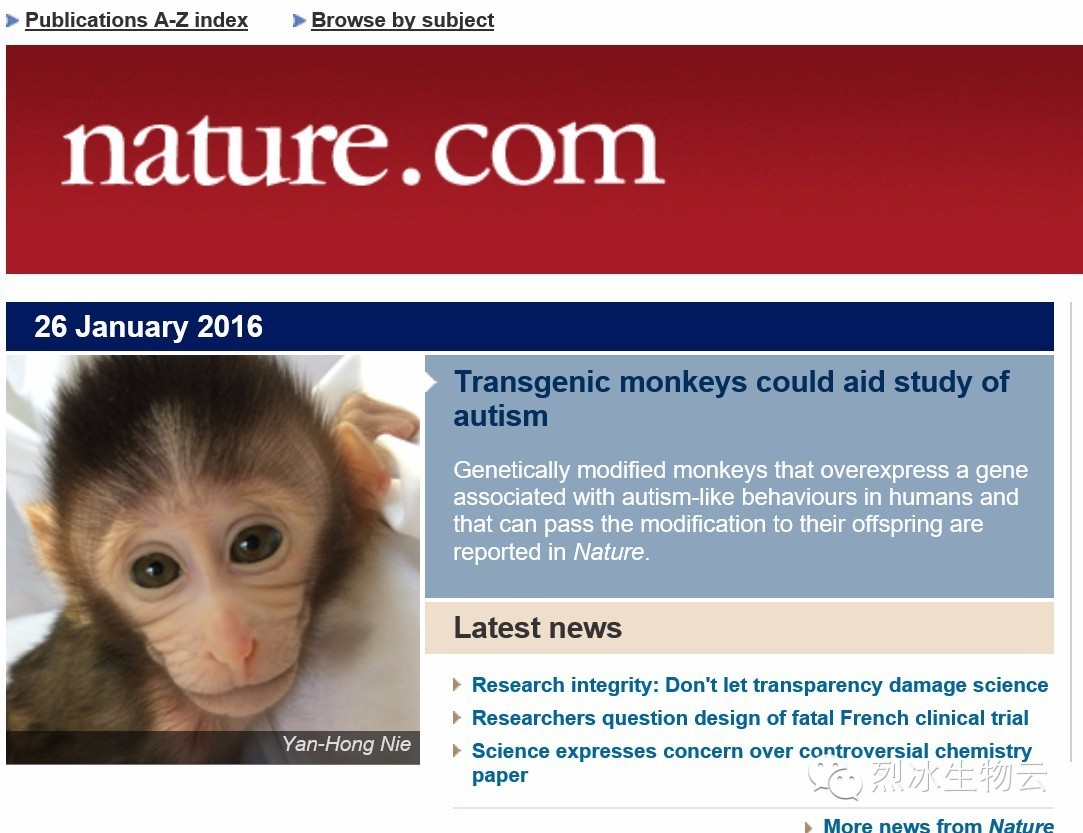Logo 复古双线 Logo 轻松打造引人注目的双线 使用 AI 制作指南 (logo复古设计)
大家好!今天,我们将向大家展示如何使用 Adobe Illustrator(AI)创建一个复古双线 logo。这是一种制作引人注目的徽标的好方法,可以为您的品牌增添一丝复古气息。
步骤1:新建文档

我们需要新建一个文档。为此,请转到“文件”>“新建”并创建一个文档,尺寸为 1200 像素 x 600 像素(或您想要的任何其他尺寸)。
步骤 2:输入您的文本
接下来,我们需要输入我们的文本。为此,请使用“类型工具”(T)在画板上输入您的文本。确保使用具有强烈对比度的字体,例如衬线字体。
步骤 3:添加第二条线
现在,我们需要添加第二条线。为此,请使用“笔工具”(P)绘制一条线,从第一个字母的末尾开始到第二个字母的末尾。请确保这条线与您的文本平行,并且距离第一条线有几像素的距离。
步骤 4:调整线条的外观
现在,我们需要调整线条的外观。为此,请使用“选择工具”(V)选择线条,然后转到“外观”面板。在“外观”面板中,单击“新建填充”按钮并选择您的第二种颜色。
步骤 5:扩展文本
现在,我们需要扩展文本。为此,请使用“选择工具”(V)选择文本,然后转到“对象”>“扩展”。
步骤 6:创建路径查找器
接下来,我们需要使用“路径查找器”创建第二个线条。为此,请使用“选择工具”(V)选择文本和线条,然后转到“路径查找器”面板。在“路径查找器”面板中,单击“减去顶层”按钮。
步骤 7:清理线条
现在,我们需要清理线条。为此,请使用“钢笔工具”(P)连接线条上的任何打开节点。您还可以使用“直接选择工具”(A)调整线条的形状。
步骤 8:添加效果
最后,我们可以添加一些效果来完成我们的 logo。为此,请使用“效果”>“样式化”>“投影”为您的文本添加投影。您还可以使用“效果”>“扭曲和变形”>“波浪”为您的线条添加波浪效果。
结论
恭喜!您现在已经创建了一个复古的双线 logo。这个 logo 可以用于您的网站、社交媒体页面或任何其他您想要使用它的位置。
如果您有任何问题或评论,请在下面留言。如果您喜欢本教程,请务必分享给您的朋友和同事。
AI怎么制作一个LOGO?AI记性logo绘制教程
AdobeIllustrator是基于矢量的图形软件,使用AI绘制的图稿既可以缩小到移动设备屏幕大小,也可以放大到广告牌大小,不管尺寸如何,始终清晰明快。目前,AI广泛应用于出版、多媒体和在线图像的工业标准矢量插画,是一款非常优秀的矢量图形绘制工具。正是因此,学习使用AI进行图形绘制的人不在少数~那么,学习AI该怎么学?如何学?去哪学?也成为众多人的疑惑。其实学AI,不用到处找课程。在就可以系统性的学习到AI软件的基础功能、案例教程等。37套AI精品视频课程,足以学会掌握AI软件的使用~
学习AI,强烈推荐这几套热门课程:
用AI几分钟轻松制作一个LOGO
今天分享的是平面三要素,形的构建的重要工具,形状生成器工具,下面将用小案例教你学会这个工具的使用,想要学会画logo的话就要认真看下去哦!
如同画画一样,形的阶段等同于人家画画时草稿,线稿
形同等同骨架,完了后是色,色占40%
好不好看,质感强不强,反映的就是对色的掌握的高低
最后是版,占30%,一个完整的设计包含了很多元素,logo和主pop都只是元素之一
比如这个,形简单,接下来把它做出质感,做色就好了
相反形状很复杂的话,色简单做就可以了,直接用随机色脚本去填色
都会有另一种不同的美感,要追求更复杂的色效果也会更好
以上,就是关于“用AI几分钟轻松制作一个LOGO”的全部内容分享了,希望对你的AI软件学习有所帮助哦~!学习AI软件不困难,找对平台,找到方法,就简单且轻松。还在等什么?一起来体验学习AI软件视频课程吧!更多AI软件精彩视频课程等你来探索,点击链接:
如何用AI设计艺术logo?logo的制作方法?
ai软件有时也会用于图标logo的设计制作,虽然可能用的没有海报,插画那么多,但作为设计师还是要会哦,AI制作平面设计效果是非常完美的。下面就来分享用ai设计艺术培训logo的制作过程,想学的可以一起来操作哦。更多的平面设计视频教程,就在,不要错过哈。
用AI设计艺术培训logo的教程:
1.打开【AI】,使用【画笔工具】绘制字母“k”,【选择工具】选中,【描边】黑色、3pt;选择形状,点击【对象】、【扩展外观】,选择多余的锚点删除。
2.【直接选择工具】选中形状的锚点,拖拽改变形状,使其有粗细大小的变化,笔画更加平滑,做出活泼的感觉。3.使用【椭圆工具】按【Shift】键绘制圆形,填充黑色,调整大小并移动到字母的上面,形成跳舞的小人儿的造型。4.使用【钢笔工具】在字母上绘制一条弧线,【描边】0.25pt、红色;选择描边路径和形状,点击【路径查找器】、【联集】,将其连成一个整体;用弧线将字母形状分为两部分。
5.选择形状,右键【取消编组】;点击【渐变工具】,给形状填充渐变色。6.按【Alt】键拖动复制圆形,调整大小并移动到画面的其他位置;【矩形工具】绘制矩形,填充黑色,右键【置于底层】。7.【文字工具】输入“开元艺术培训”,选择【庞门正道标题体】,调整字体大小和位置。8.最终效果
以上就是用AI设计艺术培训logo的整个过程了,上述几步操作工具,都是ai软件里最常用和最基本的工具,这是制作其它平面图形的基础,大家可以看一下最终的效果图,是不是非常完美。
如何用ai做logo教程?
首先,我们开启Adobe illustrator,进入到Adobe illustrator的工作页面,选择的新建窗口中,选择合适的模版后,点击“创建”即可. 等待Adobe illustrator加载完成后,我们就会进入到Adobe illustrator的绘图页面,在工作区中心会有我们新建的空白画布,下面我们开始基础绘制. 右键点击Adobe illustrator的“直线工具”,在弹出的菜单栏中,选择“矩形网格工具”,绘制网格来帮助我们进行字母的绘制. 双击“矩形网格工具”,Adobe illustrator会弹出设置窗口,我们对网格进行简单的设置后,即可点击确定,这样绘制的网格就会依照我们的设置生成.按住“Shift”键,在画布上拖动鼠标,即可确保网格为正方形的绘制,重复绘制,或者直接复制粘贴,绘制三个网格,作为三个字母简称的“容器”. 随后,我们直接选择Adobe illustrator的钢笔工具,利用我们绘制的网格,进行字母轮廓的绘制,在绘制时,尽量保证字母的美观. 完成字母的绘制之后,我们右键点击“矩形工具”,在弹出的工具菜单中选择“多边形工具”,绘制一个多边形进行字母的放置. 双击“多边形工具”,Adobe illustrator会弹出工具的设置窗口,我们设置多边形的多变数量为“6”,绘制一个六边形,随后点击确定. 按住“Shift”键,绘制一个正六边形,使用旋转命令,把六边形的尖角向上,之后使用“钢笔工具”,如图所示,添加几条简单的辅助线. 随后,把我们绘制好的字母,分别放置到六边形上的三个位置,在两边的字母选择“倾斜工具”,对齐进行“30°”和“-30°”的倾斜操作,上面的字母,选择旋转“45°”. 把三个字母进行扩大缩小,把三个字母互相连接,这样我们就完成了使用个人字母简称制作的个人LOGO,此LOGO很适合作为一个雏形,之后在周围添加各种效果,即可完成很美观的LOGO.
相关标签: 办公软件教程、 AI制作双线logo的方法、 复古双线logo怎么做、
本文地址:https://www.rixiy.com/article/347927e5c081db3da33e.html
上一篇:详解了解最佳格式选择SAI2绘图保存指南最佳...
下一篇:CSP闪退崩溃找回未保存文件和Paint找回未保...
<a href="https://www.rixiy.com/" target="_blank">日夕导航</a>

 人气排行榜
人气排行榜