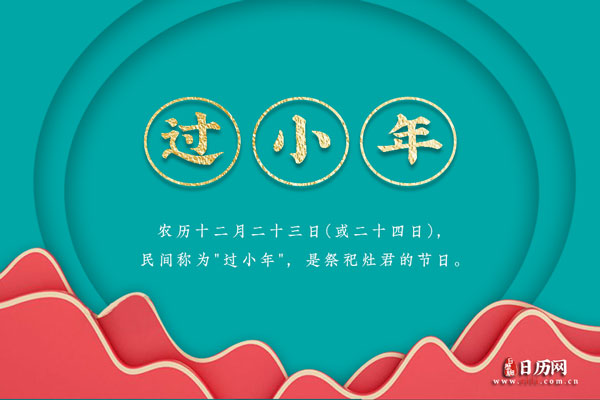GIF 动图的详细教程 制作 使用 Photoshop (gif动图的软件)
動圖因為會動,所以比很多 JPG 圖片更受歡迎,尤其是當要表達一個動作的時候,一張 JPG 圖片和一大段文字有時候都不如一張動圖來的更清楚。不僅如此,在社交軟體上,由動圖做成的各種表情包也是大受歡迎。你肯定也用過動圖,那你知道動圖是怎麼制作的嗎?下面就來用 PS 軟體展示 GIF 動圖的制作教程。
PS 軟體展示 GIF 動圖的制作教程
步驟 1:打開 PS 軟體,新建任意大小的畫布
- 打開 PS 軟體。
- 點擊「檔案」選單,選擇「新建」。
- 在彈出的「新建」對話方塊中設置畫布大小,根據需要設置即可。
步驟 2:使用矩形工具繪製畫布大小的矩形,填充藍色,重命名為「beijing」,鎖定圖層
- 選擇「矩形工具」。
- 在畫布上繪製一個與畫布大小相同的矩形。
- 點擊「編輯」選單,選擇「填充」。
- 在彈出的「填充」對話方塊中選擇藍色,然後點擊「確定」。
- 雙擊矩形圖層,在彈出的「圖層樣式」對話方塊中輸入「beijing」作為圖層名稱。
- 點擊圖層面板右下角的「鎖定」按鈕,鎖定圖層。
步驟 3:使用文字工具輸入文字,調整大小和位置
- 選擇「文字工具」。
- 在畫布上點擊並輸入文字。
- 選擇合適的字體和字號,調整文字大小和位置。
步驟 4:右擊文字圖層,選擇「轉換為形狀對象」
- 右擊文字圖層。
- 在彈出的選單中選擇「轉換為形狀對象」。
步驟 5:使用直線工具繪製三條透視線
- 選擇「直線工具」。
- 在畫布上繪製三條透視線。
步驟 6:使用鋼筆工具調整文字的錨點,刪除透視線參考圖層
- 選擇「鋼筆工具」,並按住 Ctrl 鍵。
- 根據透視直線,調整文字的錨點。
- 刪除透視線參考圖層。
步驟 7:使用矩形工具繪製矩形,填充顏色,放置畫面合適的位置
- 選擇「矩形工具」。
- 繪製一個合適大小的矩形。

怎么使用Photoshop制作漂亮的Gif动画图片
本教程是向脚本之家的朋友介绍如何用Photoshop制作漂亮的Gif动画图片,方法不是很难,不过需要很多图片。 推荐给脚本之家的朋友,一起来看看吧本教程是向脚本之家的朋友介绍如何用Photoshop制作漂亮的Gif动画图片,展示Photoshop强大的图像处理能力。 教程很不错。 新手也可以过来学习一下。 推荐给脚本之家的朋友,一起来看看吧!工具/原料1、至少图片4、5张连续动作的图片,当然越多越好2、Adobe Photoshop CS6软件3、笔记本电脑一台或者台式电脑一台方法/步骤1、首先,需要我们准备足够多的制作Gif动画图片的原图,准备的越多越好,如果原图越多,制作出来的gif动画格式的图片也就越精美。 Gif越精美,当然也就越能得到用户的喜爱??看下面这个Gif动画是使用了80个图片组合成的??2、接下来,我们需要将准备好的静态的图片用Photoshop CS6软件打开,需要注意的是,我们打开的时候需要将一连续动作的图片排列好顺序,这一点对于动画的实现效果非常重要。 如下图所示,第一张图片的现实效果,右侧是排好的一系列动作的拍照图:3、然后,我们就要开始最重要的操作了:1、在最顶部的菜单栏中找到“窗口”——“动画”,调出“动画”操作框;2、接着,将右侧图层框中的图片文件,依次按顺序拉入“动画”操作框里面;4、接下来,我们进行Gif动画制作最核心的部分:1、点击“动画(帧)”框中的第一张图,选中,然后在右侧的“图层”一框中,将图层名称为“1”的图层显示,将其他的隐藏起来;2、对于“动画(帧)”一框中的第二张图执行同样的操作,选中第二帧,让右侧“图层”一框中的名称为“2”的图层显示,将剩余其他图层进行隐藏;3,同上操作,对剩余的所有图层和动画帧进行操作,直至将所有的图层都进行了动画制作直至全部完成。 5、然后,我们需要对以上步骤进行必要的检查,检查无误后,还需要进行一个比较特殊的操作,就是设置两个图片之间的切换时间,方法为:在动画(帧)一框中,每张图片“右下角处”都会有一个数字,这个数字就是设置动画的切换时间的,也就是所谓的时间间隔,相对来说间隔越小动画会越细腻。 间隔时间也要根据现实情况来设置,设置过低会很快,感觉不真实;设置过高就成了“慢动作”版的动画了,也不切合实际。 所以建议大家结合实际进行操作。 如何真的不能确定设置多大的间隔,大家也可以尝试着进行设置。 6、接下来,还需要提醒大家的是,你是想让你制作完成的动画只循环一边,还是一直循环着动呢,想必大家肯定不愿意动画只循环一次吧,那就需要进行设置动画的循环次数,我们可以设置为循环“1”次、“2”次、“3”次、“永远”等等,一般我们会设置为“永远”,这样才能称之为真正的Gif动画。 7、最后,我们制作完成了我们的动画,需要将之导出为我们想要的格式:执行“文件”——“存储为Web和设备所用格式?”,然后选择格式为“gif格式”。 需要查看一下最下面有个“动画循环选项”是否为“永远”,如果不是将其设置为“永远”,这样就可以点击“存储”选项将其保存为gif动画格式的图片了。 这样一个完整的Gif动画就制作好了。 如果你还是感觉设置的有点不对劲,你可以按下面的播放选项进行测试一下,看是否有瑕疵,以便后续的更改。 具体如下图所示:8、这样,我们想要实现的Gif动画图就制作好了,制作好之后,你可以使用看图软件打开查看,如果还是不满意可以再进行用Photoshop打开进行更改操作。 希望大家能从我这里学会制作Gif格式动画图片??END注意事项注意1:要设置好正确的图片切换顺序,不然会明显看出瑕疵的注意2:要想实现更好的动画效果,要将循环选项设置为“永远”,这一点对于Gif动画很是重要。 注意3:如果制作完成感觉不满意,也是可以直接用Photoshop打开进行设置编辑的,切勿直接删除重新再制作,这样会严重浪费您的宝贵时间的。 原作者:徐永波/乐彩3D打印机
如何在PS中制作GIF动图
电脑版PS软件被很多人使用,用来编辑图片等,有的想要在该软件中制作GIF图片,但是却不知道如何制作,那么小编就来为大家介绍一下吧。 具体如下:1. 我们需要打开帧动画工程。 第一种打开方式:将GIF图导入PS软件中,就会看到PS中自动生成了帧动画的时间轴。 2. 第二种打开方式:将视频导入入PS软件中,直接把导入视频的截取片段当做了帧动画。 3. 第三种打开方式:使用面板将视频转换帧,将视频动导入PS软件中,接着将导入的视频转换为帧动画。 4. 需要创建帧动画。 新建一个文档,设置小一点的尺寸,为了可以更好地进行网络传输。 5. 需要设置帧动画的时间轴。 点击设置时间的图标,接着根据自己的需求,来选择帧延迟的时间,然后点击设置循环播放控制的图标,来将所选帧进行复制。 6. 小编就带大家明白帧动画时间轴的面板菜单。 反向帧就是来倒放视频。 优化动画就是根据可见化图层来将帧动画表现出来。 跨帧匹配图层就是可以统一帧。 7. 创建过渡帧动画的方法:按住键盘上的shift键,来改变动画中的所有帧。 8. 最后需要将动画图片导出,存储文件的格式为web,如果不会选择,那么直接预设动画图片。
用PS软件怎么制作GIF动画
我们在编辑图片的时候,用到的最多的就是PS软件,其实在PS软件上,还可以制作GIF动画,今天就给大家介绍一下用PS软件怎么制作GIF动画的具体操作步骤。
1. 首先打开电脑上的PS软件,进入主页面后,按键盘上的crl o组合键,打开图片,点击左侧的矩形选区工具,在图片上绘制选区,
2. 接下来,按键盘上的crl J组合键,提取图层,然后再次点击左侧的矩形选区工具,绘制选区,再次按键盘上的crl J组合键,提取图层,接下来,再次重复上面的操作
3. 然后依次点击上方的窗口---动画,选择新建动画帧,时间设置为0秒,然后再来新建动画帧,隐藏图层1,显示图层2,再次新建动画帧,隐藏图层2,显示图层3,时间设置为0.5秒,图层之间由透明图层,逐渐变成动画帧,
4.然后将第3帧的时间设置为0.5秒
5. 接下来,依次操作新建过度帧,时间轴都设置为0.5秒,如图,隐藏图层1,显示图层2,隐藏图层2,显示图层3,隐藏图层3,显示图层4,
6. 然后再次设置时间为0.2秒,
7. 继续新建过渡帧,时间轴设置为0.5秒
8. 接下来,继续隐藏图层,显示图层。如果想要图片有飞入的效果,则可以自由移动图层位置,并对图层进行调整
9. 然后对图层的帧数再次进行调整,时间设置为2秒
10. 增加图层,隐藏图层,输入相关文字,还可以选择新建过渡帧,显示图片从透明到不透明的全过程
11. 输入文字后,将字体颜色设置为黑色,如图,我们就将动图制作好了。每个动作就有动画的效果了,最后设置存储为WEB格式,点击应用,则可以对动画效果进行预览了。
相关标签: 怎么用PS制作GIF动图、 办公软件教程、
本文地址:https://www.rixiy.com/article/400e2dc9311feb6e1079.html
<a href="https://www.rixiy.com/" target="_blank">日夕导航</a>

 人气排行榜
人气排行榜