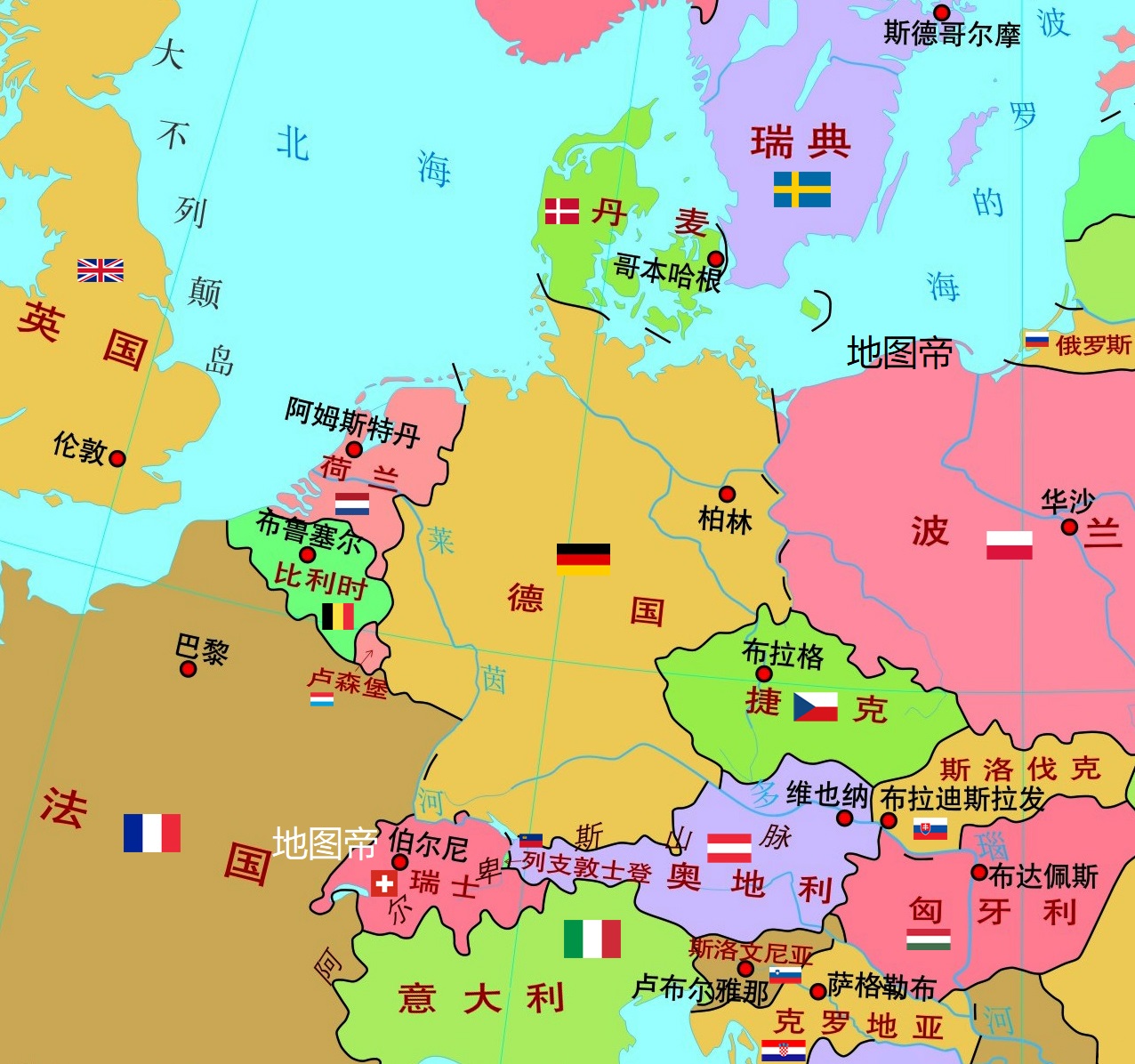照相机功能捕捉屏幕截图 EXCEL 使用 (照相机功能捕捉在哪里)
在 Excel 中使用照相机同步页面内容 简介 在 Excel中,如果需要在不同页面之间同步显示内容,使用粘贴链接等方式可能并不总是可行,特别是当目标页面的格式编排也需要同步时。为了解决这个问题,Excel 提供了一个方便的工具:照相机。 照相机用法 准备照相机 1. 打开 Excel 的“工具”菜单。 2. 选择“自定义”对话框。 3. 单击“命令”选项卡。 4. 在“类别”中选择“工具”。 5. 在“命令”列表中找到“摄影”。 6. 将“摄影”拖动到 Excel 页面工具栏的任意位置。 给目标拍照 假设我们需要让 Sheet2 中的部分内容自动出现在 Sheet1 中: 1. 选中 Sheet2 中需要拍照的内容。 2. 单击工具栏上的“照相机”按钮。所选区域将被拍下来。 粘贴照片 1. 打开 Sheet1 工作表。 2. 单击需要显示照片的位置。 3. 拍下的照片将立即粘贴过来。 Sheet2 中对照片进行的任何格式调整都会同步反映在 Sheet1 中粘贴的内容中。 图片编辑 因为插入的是一张自动更新的图像文件,因此图片工具栏可以对照片进行编辑: 旋转 放大/缩小 拖动 取消拍照粘贴功能 拍照完成后,可以再次单击工具栏上的“照相机”按钮取消照片粘贴功能,刚才拍下的照片将被取消,不再粘贴。 优势 使用照相机功能具有以下优势: 同步内容和格式:数据和格式保持同步,确保目标页面反映源页面的最新更改。 灵活编辑:图像文件可以像普通图片一样进行编辑,以便更好地满足您的展示需求。 跨应用程序使用:照片不仅可以在 Excel 中粘贴,还可以粘贴到 Word、PPT、画图和 Photoshop 等其他应用程序中。 限制 需要注意的是,照相机功能也有一些限制: 受版面限制:如果源页面中的内容超出目标页面的可视区域,无法同步显示所有内容。 性能影响:同步大范围的内容可能对性能造成影响。 跨工作簿限制:无法将照相机生成的图像粘贴到不同的工作簿中。 总结 Excel 的照相机功能是一种强大而实用的工具,可用于在不同页面之间同步显示内容并保留格式。通过简单易用的操作,您可以轻松实现无缝更新,增强您的数据展示和分析能力。
电脑如何截图 电脑还有7种截图方法,非常好用,而且除了常规截图外,甚至还可以不规则截图!
我们在使用电脑的过程中,很多人习惯用微信截图,其实电脑还有7种截图方法,非常好用,而且除了常规截图外,甚至还可以不规则截图。 1、不规则截图Win10电脑自带了功能强大的截图快捷键,使用【Win+Shift+S】组合键,用鼠标圈出想要的形状,就可以不规则截图了。 2、全屏截图如果你想截取电脑全屏,直接按下电脑右上方的快捷键【PrintScreenSysRq】,就可以对电脑进行全屏截图,直接粘贴就可以发送或保存图片。 3、当前区域截图活动区域截图是指你当前正在操作的界面截图,比如我当前正在使用Word,那么同时按下【Alt + Print Screen SysRq】键,截图的就是当前操作的word界面,然后再【Ctrl+V】就可以粘贴截图了。 4、Excel照相机截图电脑常用的办公软件基本都自带截图功能,像是Excel就自带了屏幕截图【照相机】功能,可以1:1复制粘贴表格数据。 5、PPT截图PPT也是自带截图功能的,在【插入】选项卡的【插图】功能中,我们可以看到【屏幕截图】,点击一下就可以进行截图了。 6、Win10截图工具Win10还有自带一个截图小工具,叫【截图和草图】,按住Win开始键,在列表中找到截图和草图,使用快捷键【Ctrl+N】即可截图,截图后的图片可以在草图工具中一并编辑裁剪。 7、OCR截图如果你碰到无法复制粘贴的网页文字,打开【迅捷OCR文字识别软件】,按住快捷键【ALT+F】进行快速截屏就能快速识别截图中的文字,识别后的文字可以直接复制整理成文档。 原来电脑还有7种截图方法,你却只会用微信截图,真是浪费了。
在Excel中怎么截图?几种简单实用的截屏方法
屏幕截图的方法有很多种,但是有一些用起来不太方便,比如用抓屏键Print Screen SysRq要跟画图板或其它图片编辑软件一起用才行,用抓图软件的话就要下载软件。在使用Excel表格时,截图其实不用太复杂,有几种简单实用的截屏方法。
步骤
1、选中要截图的部分。
2、点击菜单栏粘贴按钮下方的小三角,在打开的子菜单中选择以图片格式。然后选择复制为图片。
3、在打开的复制图片窗口中外观和格式分别选如屏幕所示和图片。一般按默认选择即可。
4、这时,选择的表格就作为图片格式存在粘贴板中了,在需要的地方粘贴就可以了。比如我们在当前的表格中粘贴出现下图中的情况。
第二种方法要用到Excel中的照相机工具。
照相机工具可按如下方法添加。点击表格左上角图标,选择Excel选项。
在打开的窗口中分别选择自定义所有命令,找到照相机按添加,然后确定。
选择要截图的表格,然后按照相机按钮。
在表格任意地方点一下鼠标左键,图片就出来了。或在其它地方右键粘贴即可。
WPS怎么使用截屏和照相机保存图片?
在使用excel表格或是WPS表格时,我们常用到的就是建表格,计算,可能很多人都不知道表格内还自带截屏以及照相机功能,今天小编就来给大家普及一下吧,会有用到的地方的哦。
一、截图功能

1、相信大家经常在做表格时会用到截屏软件,但是可能很少人会用到表格软件自带的截屏设置吧。首先,同样是新建一个表格,小编只是举个例子,表格中内容全是虚构,不必当真。
2、接下来,选择工具栏插入截屏,就可以直接截屏使用了。也可以用快捷键Ctrl+Alt+X,或者是如果需要截表格以外的对象的话,可以使用快捷键Ctrl+Alt+C.
二、照相机
1、同样新建一个表格,在表格里照相机功能是以图片的形式来保存你所制作的表格,方便对比参照。首先,先选中你需要的项目,小编这里是全选。
2、接下来打开工具栏选中插入照相机,页面上会出现一个+的符号,把+移至你需要照相的地方就行。
3、之后右键点击照相机照出来的图片,另存到指定地点即可。这里的照相机就相当于复制功能,但是比复制功能更为强大一点的是,它可以把复制下来的东西转换成图片,方便浏览保存。
相关标签: 办公软件教程、 EXCEL照相机功能如何使用、
本文地址:https://www.rixiy.com/article/750ae80906daaf49e43b.html
上一篇:10Windows添加英语键盘的详细步骤10windows...
下一篇:如何识别门联中的上联和下联如何识别门联和...
<a href="https://www.rixiy.com/" target="_blank">日夕导航</a>

 人气排行榜
人气排行榜