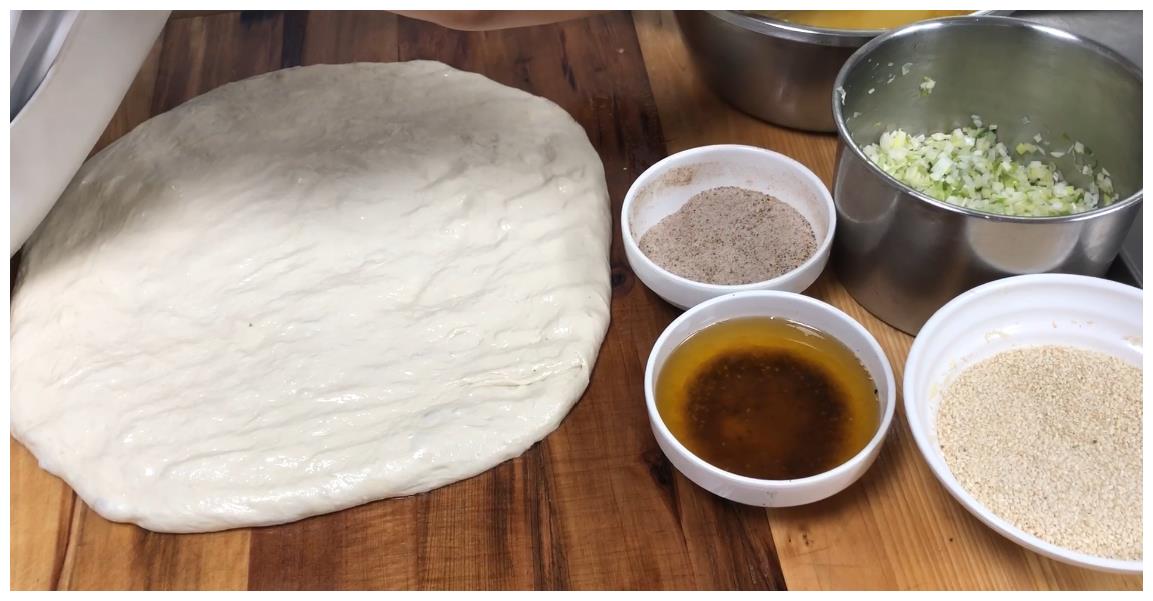Windows 一步一步详解磁盘分区过程 分盘指南 11 华硕 (windows 11)
对于经常使用电脑的用户来说,C 盘是系统运行最重要的磁盘,随着文件和程序的不断增加,C 盘的存储空间可能会逐渐耗尽。因此,需要对磁盘进行分盘,将部分空间分配给 C 盘以缓解存储压力。
本文将介绍如何在华硕 Windows 11 系统中进行磁盘分盘。
分盘步骤
- 右键单击此电脑:在桌面上或开始菜单中,右键单击“此电脑”,然后从出现的菜单中选择“管理”。
- 打开磁盘管理:在“计算机管理”窗口中,展开“存储”节点,然后单击“磁盘管理”。
- 找到要分盘的磁盘:在磁盘管理窗口中,找到需要进行分盘的磁盘,通常是 C 盘。
- 右键单击并选择“压缩卷”:右键单击目标磁盘,然后从菜单中选择“压缩卷”。
- 输入压缩大小:在“压缩卷”对话框中,输入要从目标磁盘压缩的空间大小(以 MB 为单位)。输入完成后,单击“压缩”按钮。
- 创建未分配分区:压缩完成后,目标磁盘中会出现一个灰色的未分配分区。
- 右键单击未分配分区:右键单击未分配分区,然后从菜单中选择“新建简单卷”。
- 创建新分区:在“新建简单卷向导”中,按照提示设置新分区的属性,包括卷大小、驱动器号和文件系统(建议使用 NTFS)。
- 完成分盘:完成后,单击“完成”按钮以创建新分区。新分区将出现在“此电脑”窗口中。

注意事项
- 在进行分盘之前,强烈建议备份重要数据,以防万一发生数据丢失。
- 确保压缩的空间足够分配给目标分区,否则可能无法创建新分区。
- 分盘操作可能会耗费一些时间,具体取决于磁盘大小和压缩空间。
- 如果遇到任何问题或有疑问,请咨询专业人士以获得帮助。
通过遵循本指南,您可以轻松地在华硕 Windows 11 系统中对磁盘进行分盘,为 C 盘释放宝贵的存储空间,从而提高电脑性能和用户体验。
win11磁盘怎么分区
有些用户第一次使用win11的时候发现磁盘分配不均匀的情况,或者有些硬盘就只有一个c盘的,这样使用起来是不太好的。 所以想知道win11磁盘怎么分区,今天小编就给大家带来了win11系统磁盘怎么分盘的具体操作方法,大家有需要的话可以来这里了解下。 工具/原料系统版本:windows11系统品牌型号:华硕天选2win11磁盘怎么分区方法一:从C盘中释放200GB的容量,从而新建容量大小为200GB,盘符为D的过程。 1、首先,按Win键,或点击任务栏上的开始图标,然后点击已固定应用下的设置。 2、设置窗口,左侧选择的是系统,右侧点击存储(存储空间、驱动器、配置规则)。 3、当前路径为:系统存储,点击高级存储设置(备份选项、存储空间、其他磁盘和卷)下的磁盘和卷。 4、磁盘和卷下,先点击展开磁盘按键,将当前磁盘的信息展示出来,然后选择C盘,点击属性。 5、C盘属性中,点击更改大小。 6、更改大小对话框中,新建方框,输入压缩后的C盘容量大小,而不是输入要建立的新分区大小。 比如说,我要新建一个D盘,D盘大小为200GB,200GB1024=MB,当前C盘为MB,我需要输入=-,之后点击确定。 7、然后点击窗口左侧上方的返回键。 8、这个时候磁盘和卷中,会出现一个未分配空间,选择此空间,点击创建卷。 9、新建卷对话框中,标签可以任意输入,其它选择默认。 a)标签:盘符的名称,这里输入新建卷。 b)驱动器号:该盘符的盘符号,比如:选择D就是D盘,选择E就是E盘。 c)文件系统选择:选择NTFS,选择其他可能会导致使用异常。 d)大小:方框中输入新建盘符的大小。 注:由于我们压缩就是200G大小,所以默认选择最大值即可,最后点击高级,打开高级选项栏。 10、高级选项栏中,选择默认设置,点击格式化。 11、最后,查看是分区否新建成功。 系统设置磁盘和卷,还有计算机中,已经可以看到刚新建的分区磁盘D了。 方法二:1、桌面右键点击此电脑,在打开的菜单项中,选择管理。 2、计算机管理窗口,点击左侧存储下的磁盘管理。 3、选择要分区的磁盘,并点击右键。 4、在打开的菜单项中,选择压缩卷。 5、此时能够得出压缩空间的数值,输入需要的压缩空间,点击压缩。 6、压缩完成后,会有一个未分配的分区,点击右键,在打开的菜单项中,选择新建简单卷。 7、新建简单卷向导,点击下一步继续。 8、新建的简单卷,磁盘格式要选择为NTFS。 9、最后,进入到此电脑磁盘管理器,就可以看到刚才新建的分区了。 总结:1、桌面右键点击此电脑,在打开的菜单项中,选择管理。 2、计算机管理窗口,点击左侧存储下的磁盘管理。 3、选择要分区的磁盘,并点击右键。 4、在打开的菜单项中,选择压缩卷。 5、此时能够得出压缩空间的数值,输入需要的压缩空间,点击压缩。 6、压缩完成后,会有一个未分配的分区,点击右键,在打开的菜单项中,选择新建简单卷。 7、新建简单卷向导,点击下一步继续。 8、新建的简单卷,磁盘格式要选择为NTFS。 9、最后,进入到此电脑磁盘管理器,就可以看到刚才新建的分区了。 以上的全部内容就是为大家提供的win11磁盘怎么分区的具体操作方法介绍啦~希望对大家有帮助~
华硕笔记本如何进行硬盘分区?
进入系统磁盘管理分区。具体步骤如下:
1、右击桌面上的计算机选择“管理”。
2、在“管理”中选择“磁盘管理器”就可以进入磁盘管理器了。
3、然后选择要分区的盘,右击选择“压缩卷”在弹出的窗口中输入空间大小。点击“确定”会出现一个“未分配”。
4、然后右击选择“新建简单卷”然后按照提示进行选择,一般都是默认选择。
windows11怎么分盘
不少网友在使用新电脑的时候会发现里面只有一个C盘,不方便储存文件,而且很容易满,去网上找教程就是说安装专门的软件,其实不用,下面小编就来为大家讲一讲windows11怎么分盘,通过分盘,能够将磁盘的多余空间,有需要的小伙伴快来看一下吧!windows11怎么分盘工具/原料:系统版本:windows11系统品牌型号:惠普暗夜精灵8方法/步骤:1、鼠标右键打开此电脑,在出现的选项中,点击【管理】。 2、进入到该页面后,我们点击左侧的【磁盘管理】功能。 3、此时我们需要需要进行分区的硬盘,右键点击它。 4、那么在进入的选中,就会出现一个【压缩卷】选项,我们点击进入其中。 5、在打开的页面中,我们输入想要进行分区的容量,输入完成后的,点击页面下方【压缩】即可。 6、当压缩完成后,在磁盘的区域就会出现一个未进行分配的磁盘分区,鼠标右键点击,在出现的选项中,点击【新建简单卷】。 7、我们进入到新建简单卷向导当中,点击【下一步】。 8、并把磁盘格式修改成【NTFS】。 9、最后,我们进入到此电脑的主页面当中,就可以看到刚才新建的硬盘分区啦。 总结1、鼠标右键打开此电脑,在出现的选项中,点击【管理】。 2、进入到该页面后,我们点击左侧的【磁盘管理】功能。 3、此时我们需要需要进行分区的硬盘,右键点击它。 4、那么在进入的选中,就会出现一个【压缩卷】选项,我们点击进入其中。 5、在打开的页面中,我们输入想要进行分区的容量,输入完成后的,点击页面下方【压缩】即可。 6、当压缩完成后,在磁盘的区域就会出现一个未进行分配的磁盘分区,鼠标右键点击,在出现的选项中,点击【新建简单卷】。 7、我们进入到新建简单卷向导当中,点击【下一步】。 8、并把磁盘格式修改成【NTFS】。 9、最后,我们进入到此电脑的主页面当中,就可以看到刚才新建的硬盘分区啦。 以上就是小编为大家带来的windows11怎么分盘的方法教程,希望可以帮到大家。 以上就是小编为大家带来的windows11怎么分盘的方法教程,此方法适用于每个品牌的设备,其他方法可以参考:win11分盘,希望可以帮到大家。
相关标签: 华硕windows11如何分盘、 电脑疑问、
本文地址:https://www.rixiy.com/article/b5e1aae800ce7cd2dde9.html
<a href="https://www.rixiy.com/" target="_blank">日夕导航</a>

 人气排行榜
人气排行榜